 |
Независимый Ювелирный Форум- |
| http://www.jwiki.ru |
| Текущее время: 02 ноя 2025, 11:55 |
 |
Независимый Ювелирный Форум- |
| http://www.jwiki.ru |
| Текущее время: 02 ноя 2025, 11:55 |
|
Часовой пояс: UTC + 3 часа [ Летнее время ] |
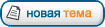 
|
Страница 1 из 1 |
[ Сообщений: 9 ] |
|
| Автор | Сообщение | |||
|---|---|---|---|---|
| 3djewelwax |
|
|||
|
Зарегистрирован: 05 янв 2011, 21:25 Сообщения: 241 Откуда: Россия Благодарил (а): 0 раз. Поблагодарили: 3 раз. |
|
|||
| Вернуться к началу | |
|||
| 3djewelwax |
|
|||
|
Зарегистрирован: 05 янв 2011, 21:25 Сообщения: 241 Откуда: Россия Благодарил (а): 0 раз. Поблагодарили: 3 раз. |
|
|||
| Вернуться к началу | |
|||
| 3djewelwax |
|
|||
|
Зарегистрирован: 05 янв 2011, 21:25 Сообщения: 241 Откуда: Россия Благодарил (а): 0 раз. Поблагодарили: 3 раз. |
|
|||
| Вернуться к началу | |
|||
| Aleksandr-kazan |
|
|||
|
Зарегистрирован: 15 дек 2012, 15:10 Сообщения: 166 Откуда: Казань Благодарил (а): 4 раз. Поблагодарили: 2 раз. |
|
|||
| Вернуться к началу | |
|||
| igor |
|
||||||
|
Зарегистрирован: 07 янв 2011, 11:53 Сообщения: 1012 Откуда: Костромская обл. Благодарил (а): 94 раз. Поблагодарили: 47 раз. |
|
||||||
| Вернуться к началу | |
||||||
| Aleksandr-kazan |
|
|||
|
Зарегистрирован: 15 дек 2012, 15:10 Сообщения: 166 Откуда: Казань Благодарил (а): 4 раз. Поблагодарили: 2 раз. |
|
|||
| Вернуться к началу | |
|||
| Barban |
|
||||
|
Зарегистрирован: 04 апр 2013, 15:29 Сообщения: 120 Откуда: Винница Благодарил (а): 14 раз. Поблагодарили: 5 раз. |
|
||||
| Вернуться к началу | |
||||
| Barban |
|
||||
|
Зарегистрирован: 04 апр 2013, 15:29 Сообщения: 120 Откуда: Винница Благодарил (а): 14 раз. Поблагодарили: 5 раз. |
|
||||
| Вернуться к началу | |
||||
| Murz0id |
|
||||
|
Зарегистрирован: 18 авг 2015, 17:42 Сообщения: 31 Откуда: Молдавия г.Тирасполь Благодарил (а): 8 раз. Поблагодарили: 6 раз. |
|
||||
| Вернуться к началу | |
||||
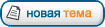 
|
Страница 1 из 1 |
[ Сообщений: 9 ] |